Earlier this year, Microsoft released the new version of the Edge browser which was developed using the Chromium source code. This new version of Edge is currently available for Windows 7 and up, as well as macOS. Microsoft Edge is free for download and can be used immediately after installation, but there are some tweaks you can make that will allow you to get the most out of this browser.
#1 Changing default browser settings
After installing the latest version of Edge, you will be asked if you want to make it your default browser. You can, of course, opt for another browser. But if you change your mind later, here's how to switch back to Edge:
- Go to Settings > Apps > Default Apps.
- Click on Web Browser to see a list of available browsers.
- Choose your preferred default browser by clicking on its icon.
#2 Syncing browser data on multiple devices
If you have multiple devices that use Edge, you can sync your browsing data across all those devices. To do this, you need to sign in with either an Azure Active Directory account or a Microsoft account. After signing in, follow the steps below:
- Click on your profile on the upper-right corner of the browser.
- Click Managed Profile Settings > Sync.
Another way to do this is to go to edge://settings/profiles/sync. Remember to always turn off Password Sync if you're using a third-party password manager.
#3 Adding user profiles
If more than one person is using the same browser, it's an excellent idea to create multiple user profiles to keep your browsing activities separate from the rest. Here's how you can add a new user profile on Edge:
- Click on your profile icon on the upper-right corner of the browser.
- Click on the Add Profile option and follow the instructions.
Edge will automatically assign a default name and picture for the new profile depending on the account used to sign in with. You can also use edge://settings/profiles/ to add a new profile.
#4 Blocking third-party ads and trackers
Microsoft developed the new Edge browser with a tracking prevention feature that blocks both third-party and known malicious trackers from websites you haven't visited. To adjust the settings, just go to Settings > Privacy and Services.
Here, you can choose the level of tracking prevention you want. There are three options available: Basic, Balanced, and Strict. The default setting is Balanced, but you can choose to set it to Strict (i.e., blocks trackers even from sites you've visited before) or Basic (i.e., allows trackers from almost any site).
#5 Installing browser extensions
Since the new Edge browser was developed using the Chromium source code, it can support extensions used by other Chromium-based browsers. This means you can install your favorite Chrome extensions on the Edge browser.
To install extensions from the Chrome Web Store and other sources, you first need to configure Edge. Just go to edge://extensions and click Allow extensions from other stores on the lower-left corner of the browser.
#6 Customizing a new tab page
When you open a new tab on Edge, you can customize it by clicking on the gear icon found on the upper-right part of the browser. Then choose from the following options:
- Focused – This includes a search box and quick links you can customize with shortcuts to your most visited sites. Scrolling down the page will take you to the Microsoft News section.
- Inspirational – This is similar to the Focused option but with a Bing background image.
- Informational – This brings the Microsoft News section up to the main page.
- Custom – This allows you to show or hide the quick links, use a background image, and customize the newsfeed.
#7 Setting a default search engine
The new Edge browser uses Bing as its default search engine. If you prefer to use another search engine, here's how you can do that:
- Go to Settings > Privacy and Services.
- Scroll to the bottom of the page and click on the Address bar option.
- Choose your preferred search engine from the drop-down menu.
#8 Managing passwords
Another useful feature of the new Edge browser is the capability to manage passwords. A built-in password manager can be accessed through edge://settings/passwords. You can use the Offer to save passwords option to turn this feature on or off. Below that, you also have the option to sign in automatically using your saved passwords.
These are some of the ways you can get the most out of the new Microsoft Edge browser. If you're looking to optimize your company's IT infrastructure, you need the help of a managed IT services provider (MSP) like Complete Document Solutions. To get a clearer picture of what we can do for your business, download our free eBook today.


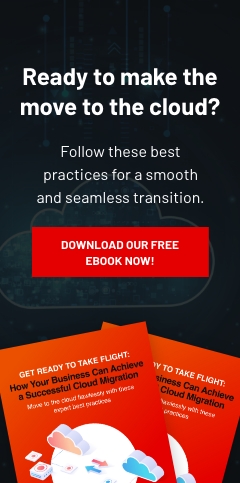
Leave a comment!