Video conferences are a great way to meet with clients, partners, and employees while working from home. If you have a poor tech setup, however, you may experience issues communicating with others. Here are seven techniques that can help you improve your video meetings.
1. Use a high-resolution webcam
Laptop cameras may not have the best picture quality needed for video chats. Even if you’re in a room with adequate lighting, they may still produce a low-resolution, grainy video.
To fix this issue, use an external webcam with a better image quality. Because these webcams have a larger image sensor, they can capture details better. Alternatively, you can use your smartphone or digital camera if they support high-quality video calling.
2. Adjust your lighting
Adequate lighting is essential during video calls. If you work in a poorly lit room, for instance, you may appear too dark on the video call. Or if you face away from a light source, it can create unbalanced lighting.
Enhance the quality of your video by facing a bright source of light, such as a desk lamp or window. You can also use a ring light to create even, diffused illumination.
3. Optimize your audio
Good-quality audio ensures crystal clear communication during your video call meetings. To ensure clear audio, use a good-quality headset or external microphone. If there is a lot of background noise in your room, try moving to a quieter area. See as well if you can enable background noise-canceling features in your video conferencing apps.
Finally, keep your microphone muted unless you need to talk. External noise, such as loud music and background chatter, can distract others and may disrupt the meeting.
4. Use a wired internet connection
An intermittent Wi-Fi connection can result in a poor video call experience. Avoid this problem by using a wired connection, as it provides a more consistent, stronger connection. If your laptop doesn’t support wired internet connections, buy a USB to Ethernet or Thunderbolt to Ethernet adapter to enjoy a more stable internet connection.
Also, ensure that your internet connection is free from devices that heavily consume your bandwidth as these can cause a poor video call quality. Check your router’s settings to see which devices are hogging your bandwidth, and test your internet speed to see if your connection is performing below expected speeds.
5. Blur your video background
You can blur the background of your video to appear more professional during meetings. Here’s how to enable it:
For Zoom:
Before a meeting:
- Launch the Zoom app and sign in.
- Click the gear icon on the upper right-hand side of the window. This will open a new window.
- On the new window’s left pane, click Background & Filters, and select Blur. This will obscure everything behind you.
During a meeting: Click the arrow beside Stop Video, select Choose Virtual Background, then click Blur.
For Microsoft Teams:
Before a meeting: When setting up your audio and video, click Background filters, then select Blur.
During a meeting: Click on the ellipsis button (...), select Apply background effects, then select Blur.
For Google Meet
Before a meeting:
- Launch Google Meet on your web browser and join a meeting.
- On the camera preview screen, click Apply visual effects. A panel that offers blurring and virtual background options will appear.
- Choose either Slightly blur your background or Blur your background.
During a meeting: Click More options at the bottom of the screen, then select Apply visual effects. Choose your preferred blur level.
6. Don’t forget to plug in
Long video conferences can drain your laptop’s battery pretty quickly. Before your meeting, stay close to an outlet and keep your laptop charger handy so you can plug in easily in case your battery becomes low.
7. Have a backup plan
You need to be prepared in case something goes wrong during your video call. For instance, you can switch to an audio-only meeting, use a different program, or just send an email.
To better ensure that your video conferences won’t experience any problems, partner with Complete Document Solutions. Our experts will work round the clock to guarantee that your networks and call quality are in ideal shape. To learn more about what we offer, request a FREE network and IT assessment today.

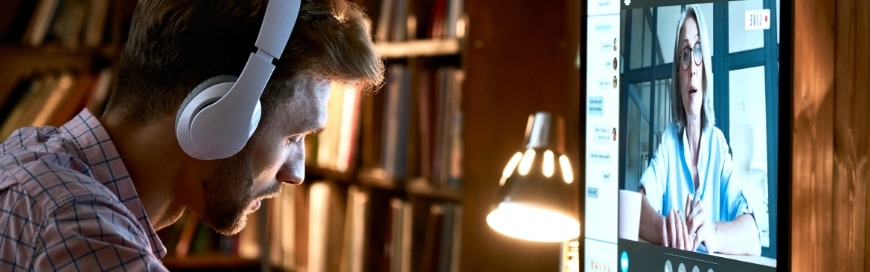
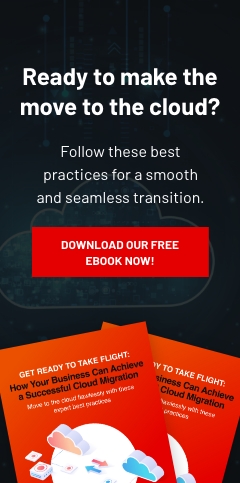
Leave a comment!